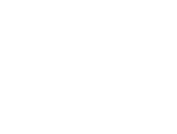Connect values from Excel with M-Files Object properties based on business rules inside M-Files:
- Map values from any row and cell
- Specify the rules
Configuration #
After you have successfully installed the application, you should configure Excel Reader.
- Open M-Files Admin
- In the left-side tree view, expand the desired connection to M-Files Server.
- In the left-side tree view, expand the Document Vaults
- Still in the left-side tree view, expand the vault where you installed the connector and select Configurations.
- Expand Other Applications
- Expand Extension Kit
- Click on Excel Reader.
Field description #
| Field | Value | Description |
| Enabled | Yes/No | Specifies whether the module is in use. |
| Configuration Mode | Simple/Advanced | Display basic or advanced configuration options for module. |
| Rule Groups> Group | ||
| Name | Text | Specifies group name. |
| Rule Groups>Group>Rule | ||
| Name | Text | Custom rule name. |
| Description | Text | Optional rule description. |
| Enabled | Yes/No | Specifies whether the rule is in use. |
| Configuration mode | Simple/Advanced | Display simple or advanced configuration options for rule. |
| Trigger | One of the following: • Object created • Object entered state • Object Changed • RunOnce • Scheduled • OnComment | Type of event that triggers the execution of this rule. Object created. If this option is selected, rule will be executed on creation of source object. Object entered state. If this option is selected, rule will be executed when source object changes workflow state. Object changed. If this option is selected, rule will be executed when any change is made on source object. Run once. If this option is selected, rule will be run only once and on all matching objects in vault. NOTE: On vault restart, all enabled rules with Run once trigger will be run immediately. Scheduled. If this option is selected, rule will be run on inserted time. On comment. If this option is selected, rule will run whenever a comment is added to the source object. |
| Rule Groups>Group>Rule>Source filename wildcard | ||
| Filename wildcard [n] | Text | Filename wildcards used to select files from object on which action will be executed. |
| Rule Groups>Group>Rule>Monitored property condition | ||
| Property | Property definition | Property whose value will be checked. |
| Monitor type | One of the following: • AnyChange • WithCondition | Any change – all changes will be monitored, and rule will be triggered on any property change. With condition – rule will be triggered on property change only if specified condition is satisfied |
| Rule Groups>Group>Rule>Monitored property condition>WithCondition | ||
| Value from | One of the following: • CurrentVersion • PreviousVersion | Execute condition for property value in selected object version. |
| Operator | One of the following: • = • != • > • < • >= • <= • Contains • Does not contain • Starts with • Does not start with | Operator for monitored property condition. |
| Value mode | One of the following: • Dynamic value • Static value • Empty value | Property value to use in condition. Can be static or dynamic (from current object). |
| Value | Value | Property value to use in condition. |
| Rule Groups>Group>Rule>Trigger source | ||
| Object type | List of object types | Object type of source object. |
| Class | List of classes. | Class of source object. |
| Workflow | Workflow | Workflow of source object. |
| State | Workflow state | Workflow state of source object. Note! If you have entered a state, you must also enter the workflow above. |
| Rule Groups>Group>Rule>Trigger source>Search filters | ||
| Search condition | Search conditions | Optional additional conditions that source object needs to satisfy. Conditions inside a single filter are combined with AND, while multiple filters are combined with OR operator. |
| Look in | One of the following: • Latest obj version • All obj versions | When trying to match the above source conditions, look in all object versions, or only the latest one. Latest obj version. If this option is selected, the current object version must match the specified conditions for object to be treated as source for this rule. All obj versions. If this option is selected, any object version must match the specified conditions for object to be treated as source for this rule. |
| Rule Groups>Group>Rule>Excel action | ||
| Value type | One of the following: • ValueListItem • SimpleValue • Object | ValueListItem. If this option is selected value from Excel will be inserted in lookup property. SimpleValue. If this option is selected value from Excel will be inserted in selected property. Object. If this option is selected object with specified name will be searched for in the vault. If create if doesn’t exist is set to true, object will be created if it doesn’t exist. |
| Rule Groups>Group>Rule>Excel action>Simple Value | ||
| Simple property | Property Definition | Simple property definition for Excel action mapping. |
| Sheet | Text | Name of the sheet mapping will be sourced from. |
| Column | Column | Excel column to use as mapping source (A, B, C, …). |
| Row | Row | Excel row to use as mapping source (1,2,3, …). |
| Rule Groups>Group>Rule>Excel action>ValueListItem/Object | ||
| Delimiter | Text | Lookup values delimiter. |
| Create if doesn’t exist | Boolean | Create object or value list item if it does not exist in vault. For value lists, make sure that Allow users to add new values to this list item is enabled. Only objects without any required properties can be created this way, because only name and class will be set upon creation. |
| Lookup property | Property definition | Lookup property definition for Excel action mapping. |
| Rule Groups>Group>Rule>Excel action>Target object | ||
| Find Target | One of the following: • Via property • Via Search | Specify how to find targets: via property reference or vault search. |
| Reference | Property definition | Property that acts as a reference between source and target objects. |
| Reference Direction | One of the following: • Direct • Indirect | Type of reference between source and target objects. Direct is when source object references target objects, indirect is when target objects reference the source object. |
| Filter Conditions | Search conditions | Optional search conditions used to find the targets. |
Use Case #
Saving Values from Bank Statements in M-Files object #
Customer wants to save important information’s from CashFlow statement in M-Files properties. The Excel table that the Customer gets from the Bank is displayed below.

Customer wants to insert in CashFlow Statement object in M-Files the key value from report for each business year. This Excel with Cash Flow information is saved in separate object named Bank Report in M-Files. We want to fill information from that Excel to CashFlow object.
Configuration #

In M-Files, there is an object Bank Report, which is an Excel file containing important CashFlow information.

Also, there is an object to which the Customer wants to insert values from Excel.

As the rules are filled for value Excel action [1], for subsequent values, the rules are configured the same way.

On object change, values in target properties will be filled with information from Excel file.

Connect questionnaires with M-Files objects #
Company wants to save results of Customer Excel Feedback Form in M-Files. When customers sends Excel its automatically saved in M-Files in class Customer Feedback Form. To successfully complete the Customer Feedback pattern in M-Files, the source object must have a link to the pattern form.

The Excel table that the Customer sends is displayed below:

Configuration #